Moving to a new Mac? Before taking these steps, you can use Migration Assistant to move your files from the old Mac to your new Mac.
MacBook Pro mid 2012 OS X 10.9.5 (13F1911) More Less MacBook Pro, OS X Mavericks (10.9.3). How to Delete all files and reinstall macOS Sierra.
Create a backup
Make sure that you have a current backup of your important files. Learn how to back up your Mac.
Sign out of iTunes in macOS Mojave or earlier
- Finally, click Erase and the drive will be purged of all users, apps and content. Of course, to be able to use your Mac you'll need to reinstall the operating system.
- If you need to erase before installing macOS, select Disk Utility from the Utilities window, then click Continue. Learn more about when and how to erase. When you're ready to reinstall macOS, choose Reinstall macOS from the Utilities window. Then click Continue and follow the onscreen instructions.
If you're using macOS Mojave or earlier, open iTunes. From the menu bar at the top of the screen or iTunes window, choose Account > Authorizations > Deauthorize This Computer. Then enter your Apple ID and password and click Deauthorize.
Learn more about deauthorizing computers used with your iTunes account.
Sign out of iCloud
If you're using macOS Catalina or later, choose Apple menu > System Preferences, then click Apple ID. Select Overview in the sidebar, then click Sign Out.
If you're using macOS Mojave or earlier, choose Apple menu > System Preferences, click iCloud, then click Sign Out.
You will be asked whether to keep a copy of your iCloud data on this Mac. You can click Keep a Copy, because you're erasing your Mac later. Your iCloud data remains in iCloud and on any other devices that are signed in to iCloud with your Apple ID.
Sign out of iMessage
If you're using OS X Mountain Lion or later, open the Messages app, then choose Messages > Preferences from the menu bar. Click iMessage, then click Sign Out.
Erase Macbook Air Hard Drive
Reset NVRAM
Shut down your Mac, then turn it on and immediately press and hold these four keys together: Option, Command, P, and R. Release the keys after about 20 seconds. This clears user settings from memory and restores certain security features that might have been altered.
Learn more about resetting NVRAM or PRAM.
Optional: Unpair Bluetooth devices that you're keeping
If your Mac is paired with a Bluetooth keyboard, mouse, trackpad, or other Bluetooth device that you plan to keep, you can unpair it. This optional step prevents accidental input when the Mac and device have separate owners but remain in Bluetooth range of each other.
If you're unpairing Bluetooth input devices from a desktop computer such as an iMac, Mac mini, or Mac Pro, you must plug in a USB keyboard and mouse to complete the remaining steps in this article.
To unpair a Bluetooth device, choose Apple menu > System Preferences, then click Bluetooth. Move your pointer over the device that you want to unpair, then click the remove (x) button next to the device name.
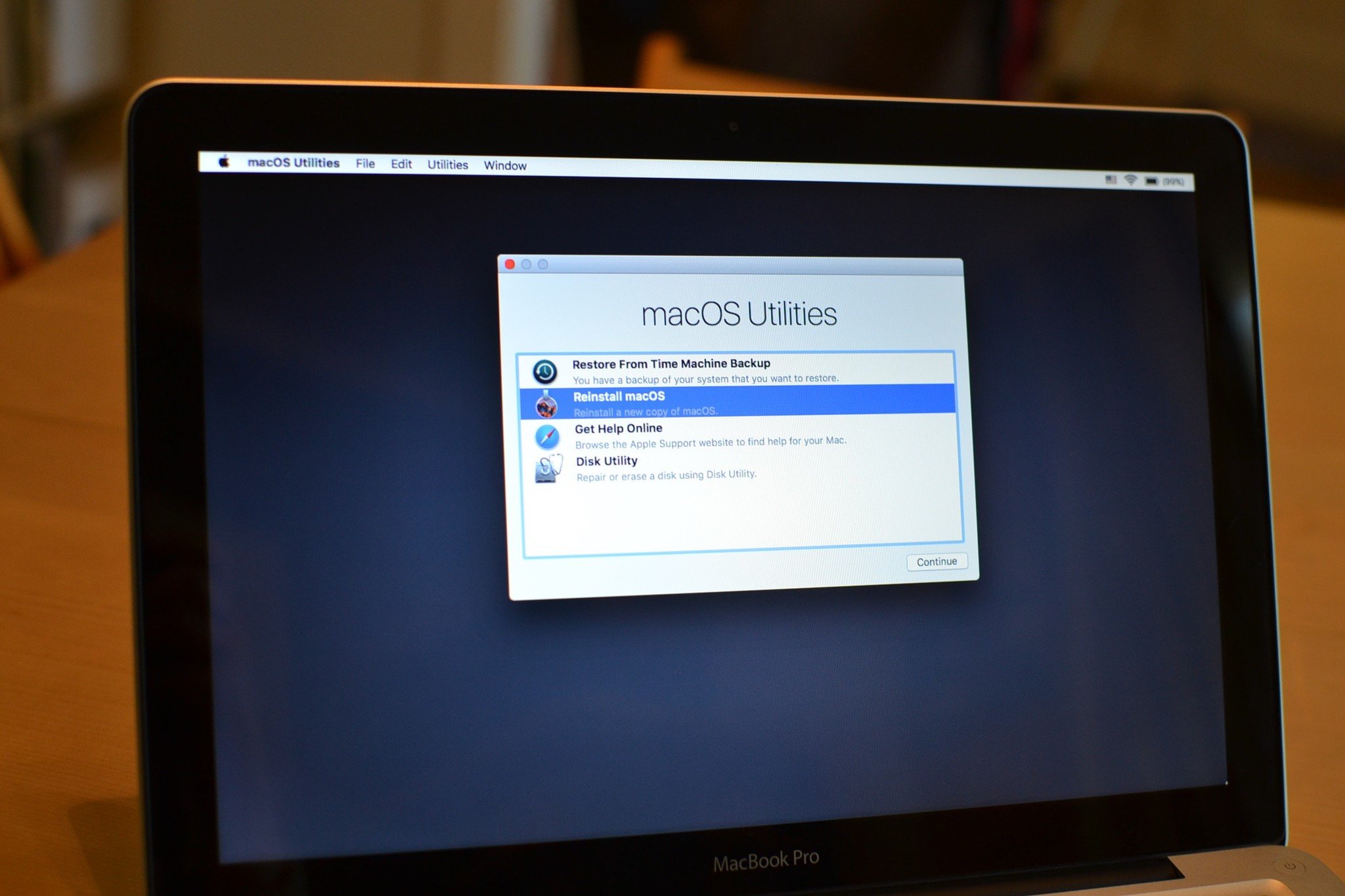
Erase your hard drive and reinstall macOS
The best way to restore your Mac to factory settings is to erase your hard drive and reinstall macOS.

Erase your hard drive and reinstall macOS
The best way to restore your Mac to factory settings is to erase your hard drive and reinstall macOS.
After macOS installation is complete, the Mac restarts to a setup assistant that asks you to choose a country or region. To leave the Mac in an out-of-box state, don't continue setup. Instead, press Command-Q to shut down the Mac. When the new owner turns on the Mac, the setup assistant guides them through the setup process.
No matter the model or condition, we can turn your device into something good for you and good for the planet: Learn how to trade in or recycle your Mac with Apple Trade In.
Repairing, Restoring, or Reinstalling Mac OS X Software
If you have a problem with your Mac software or hardware, Mac OS X provides repair
and restore utilities that may eliminate problems and can even restore your software
to its original factory settings. You can access these utilities from the Mac OS X Utilities
application, even if your computer isn't starting up correctly.
Use the Mac OS X Utilities application to:
Â
Repair your computer's disk using Disk Utility.
Â
Restore your software and data from a Time Machine backup.
43
Chapter 3
Problem, Meet Solution
Â
Reinstall Mac OS X and Apple applications.
Â
Restore your computer to its factory settings by erasing its disk and reinstalling
Mac OS X and your Apple applications.
If your computer detects a problem, it opens the Mac OS X Utilities application
automatically. You can also open it manually by restarting your computer.
To open the Mac OS X Utilities application:
m
Restart your computer while holding down the Command (x) and R keys. The Mac OS X
Utilities pane appears.
Important:
If the Mac OS X Utilities application doesn't open after restarting, hold
down Command (x)-Option-R and restart the computer to access the Mac OS X
Utilities software from the Internet. Your computer must be connected to a network
that has access to the Internet.
Some utilities in the Mac OS X Utilities application require access to the Internet and
the Mac App Store. You may need to make sure your computer is connected to the
Internet by using your Ethernet or Wi-Fi network.
To connect by using a Wi-Fi network:
1
Choose a network from the Wi-Fi status menu in the upper right corner of the screen.
2
If necessary, type the network password.
To join a closed network, choose Join Other Network. Enter the network's name
and password.
44
Chapter 3
Problem, Meet Solution
Repairing a Disk with Disk Utility
If you have a problem with your computer, or if you start your computer and see the
Mac OS X Utilities application, you may need to repair your computer's disk.
1
Select Disk Utility in the Mac OS X Utilities pane and click Continue.
2
Select the disk or partition in the list on the left, and then click the First Aid tab.
3
Click Repair Disk.
If Disk Utility can't repair the disk, back up as much of your information as possible,
and then follow the instructions in 'Reinstalling Mac OS X and Apple Applications' on
page 45.
For information about Disk Utility and its options, see Help Center, or open Disk Utility
(in the Utilities folder in Launchpad) and choose Help > Disk Utility Help.
Restoring Information Using a Time Machine Backup
If you previously created a Time Machine backup, use the Restore utility to restore
everything on your computer to its previous state.
Use your Time Machine backup to restore information only to the computer that was
the source of the backup. If you want to transfer information to a new computer, use
Migration Assistant (in the Utilities folder in Launchpad).
Good free recording software. 1
If your backup is on a Time Capsule, make sure you're connected to an Ethernet or
Wi-Fi network. (To connect to a Wi-Fi network, follow the instructions on page 43.)
2
In the Mac OS X Utilities pane, select Restore From Time Machine Backup and
click Continue.
3
Select the disk that contains the Time Machine backup, and then follow the onscreen
instructions.
45
Chapter 3
Problem, Meet Solution
Reinstalling Mac OS X and Apple Applications
Under some circumstances, you may need to reinstall Mac OS X and Apple applications.
You can reinstall while keeping your files and user settings intact.
1
Make sure your MacBook Air is connected to the Internet by using an Ethernet or Wi-Fi
network. (To connect to a Wi-Fi network, follow the instructions on page 43.)
2
In the Mac OS X Utilities pane, select Reinstall Mac OS X and click Continue.
3
In the pane where you're asked to select a disk, select your current Mac OS X disk
(in most cases, it is the only one available).
4
To select or deselect optional software, click Customize.
5
Click Install.
You can install Mac OS X without erasing the disk, which saves your existing files
and settings, or you can erase the disk first, which erases all your data and leaves the
computer ready for you to reinstall Mac OS X and Apple applications.
After installing Mac OS X, you can go to the Mac App Store and re-download your
Apple applications.
Important:
Apple recommends that you back up the data on the disk before restoring
Macbook Air Erase And Reinstall Macbook Pro
software. Apple is not responsible for any lost data.
Restoring Your Computer to Its Factory Settings
When you restore your computer to its factory settings, everything on your computer
(your user accounts, network settings, and all of your files and folders) is deleted. Before
you restore, back up any files you want to keep by copying them to another disk.
Write down your network settings from Network preferences to make it easier to get
connected again after reinstalling Mac OS X.
46
Chapter 3
Problem, Meet Solution
1
Make sure your MacBook Air is connected to the Internet by using an Ethernet or Wi-Fi
network. (To connect to a Wi-Fi network, follow the instructions on page 43.)
2
In the Mac OS X Utilities pane, select Disk Utility and click Continue.
3
Select the disk in the list on the left, and then click the Erase tab.
4
Select Mac OS Extended (Journaled) from the Format pop-up menu, type a name for
the disk, and then click Erase.
5
After the disk is erased, choose Disk Utility > Quit Disk Utility.
6
In the Mac OS X Utilities pane, select Reinstall Mac OS X and click Continue.
7
To reinstall Mac OS X and your applications, follow the instructions in the Mac OS X
Installer.
After restoring Mac OS X and your Apple applications, you can selectively restore your
other data and applications from a Time Machine backup.
